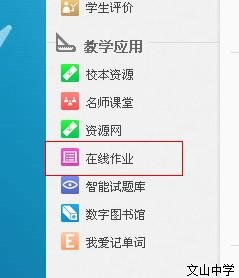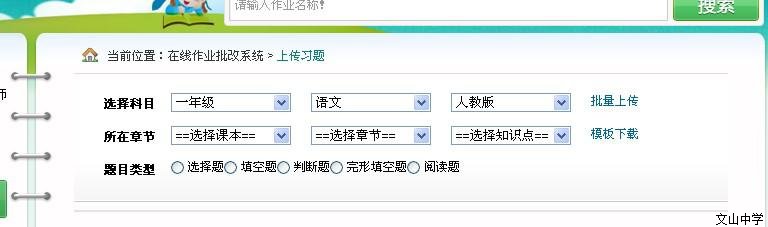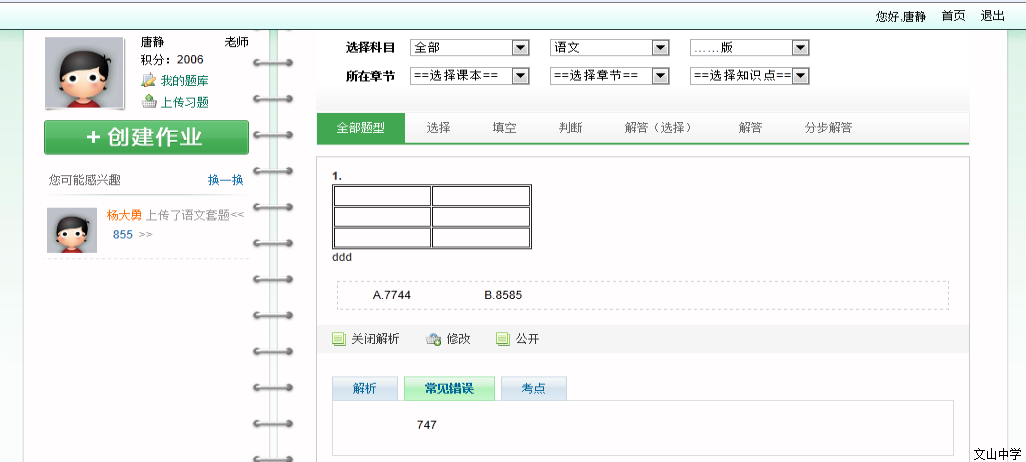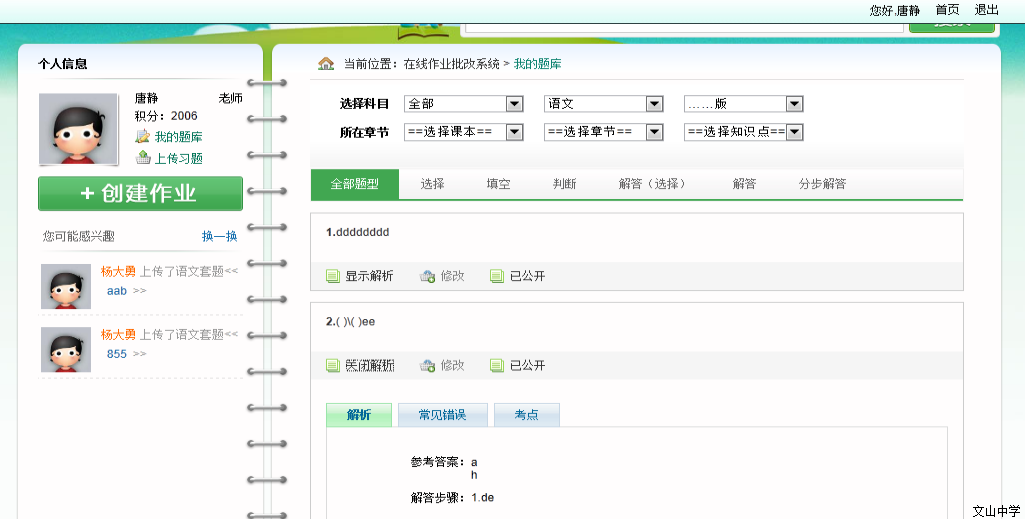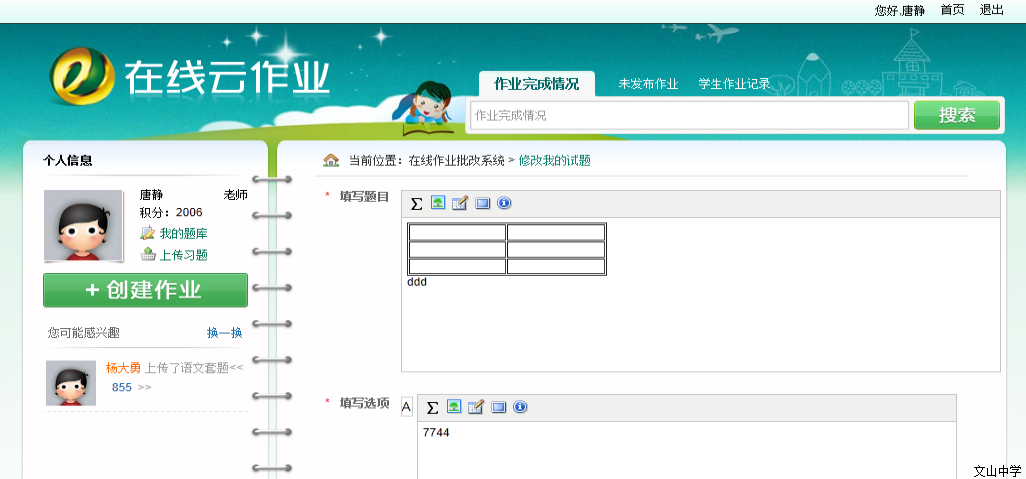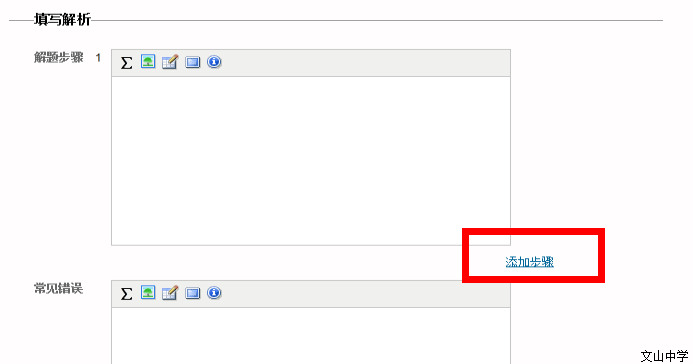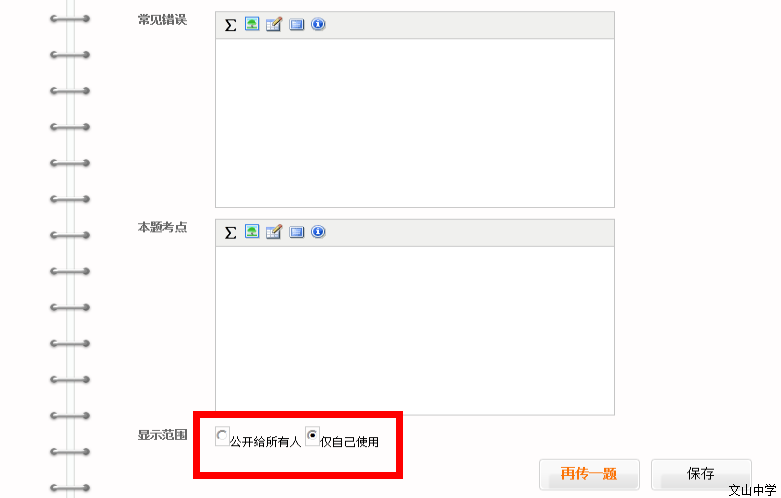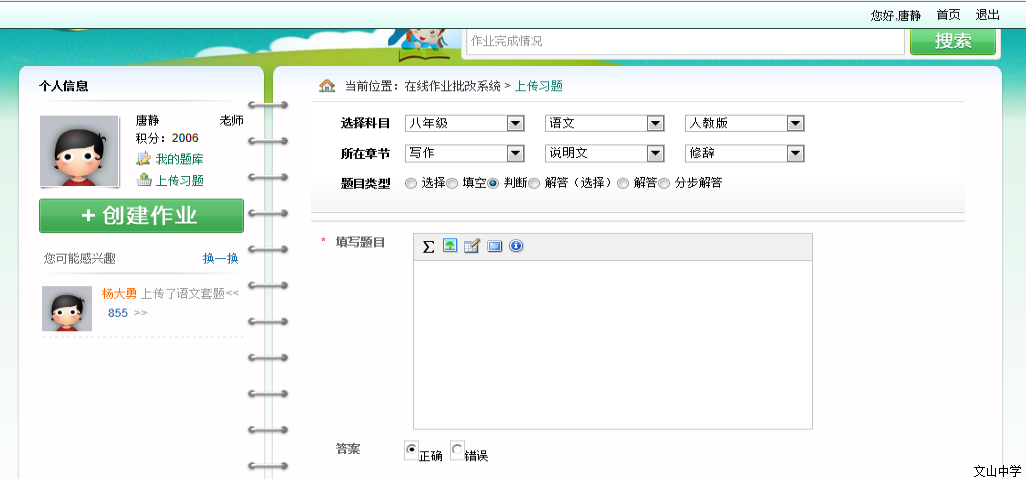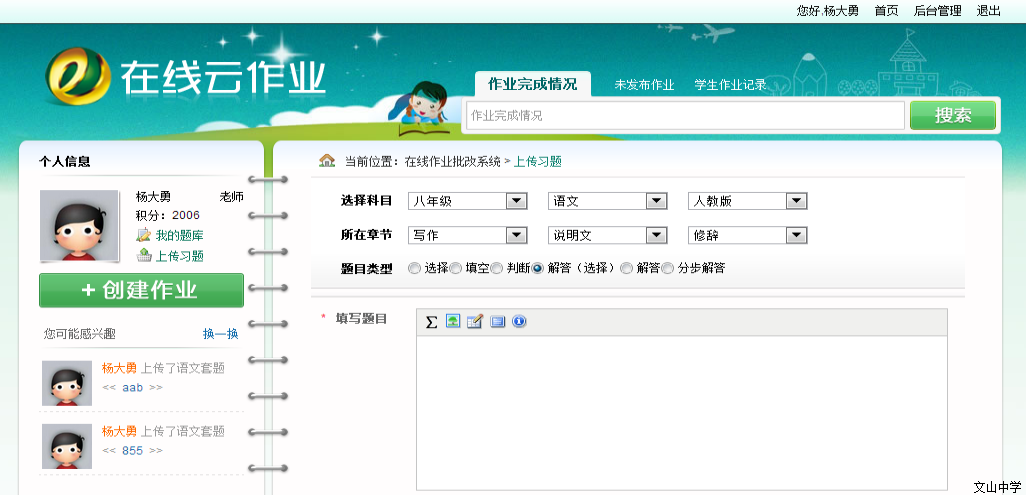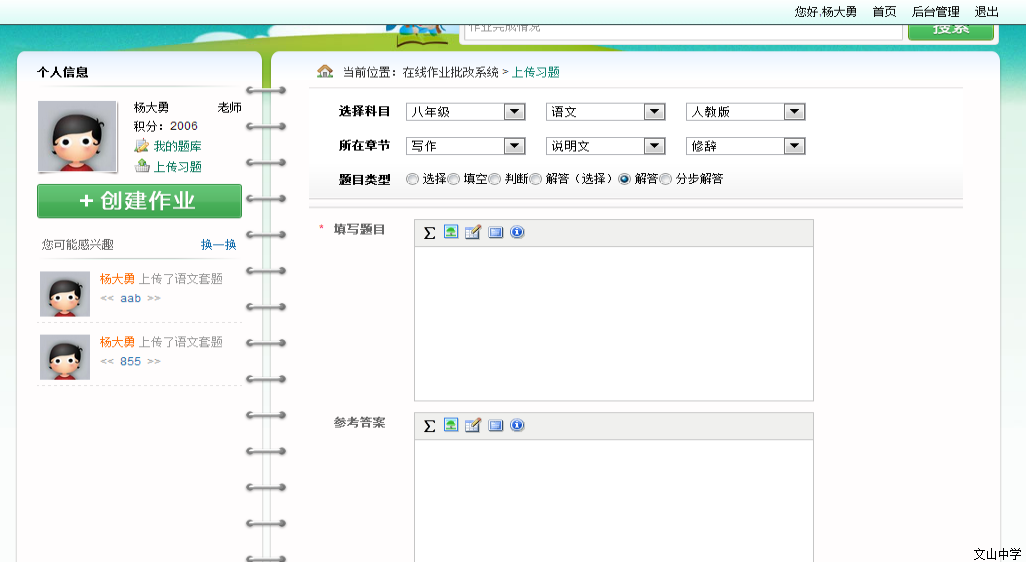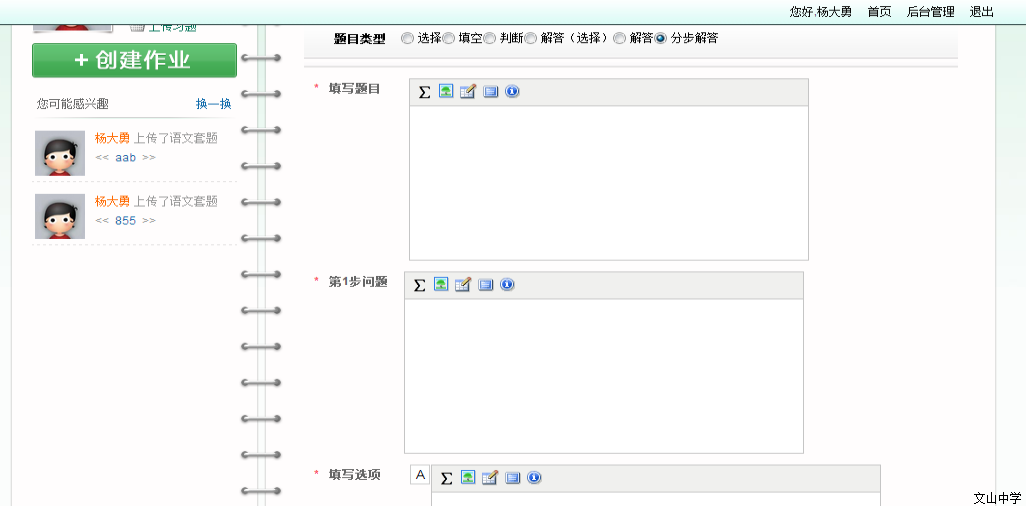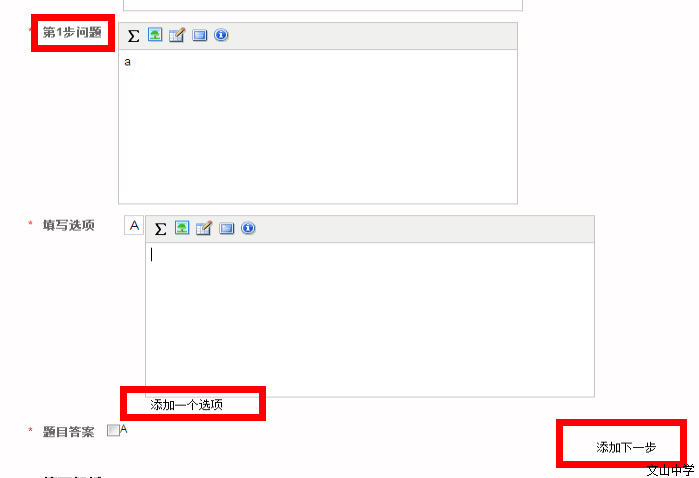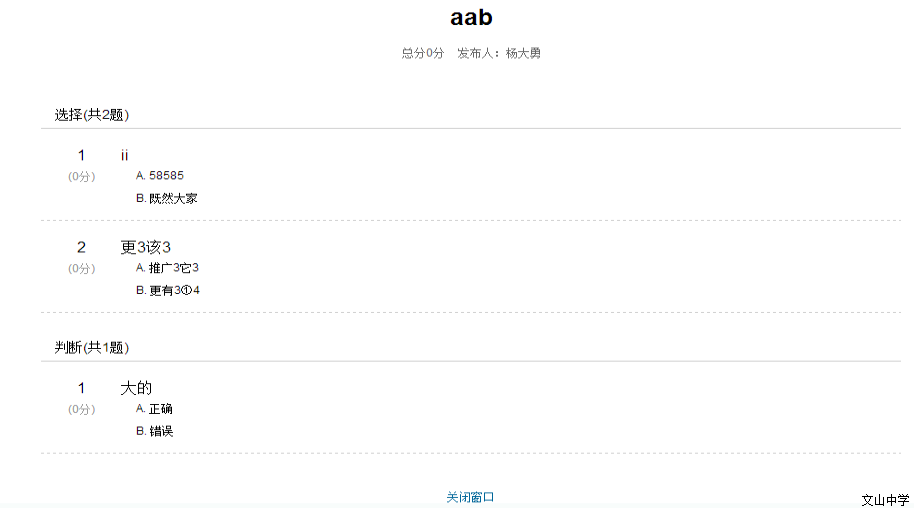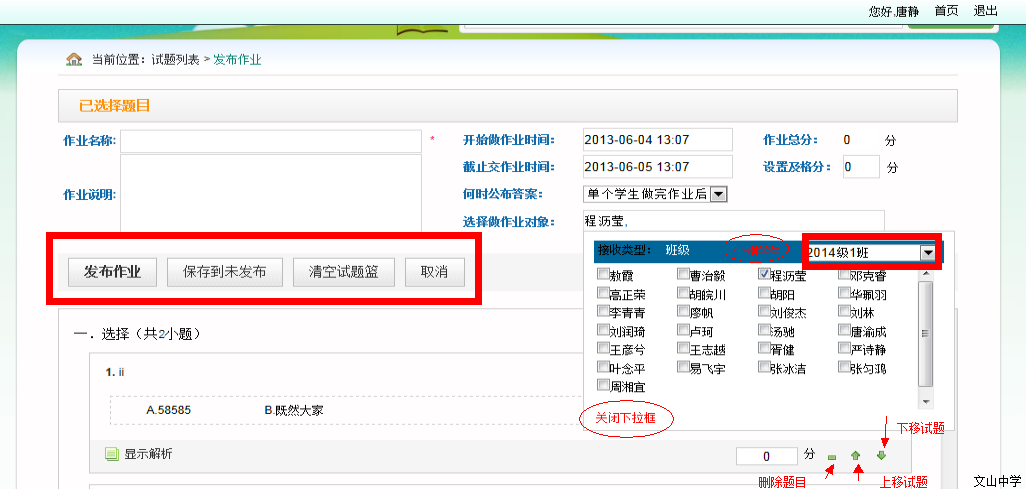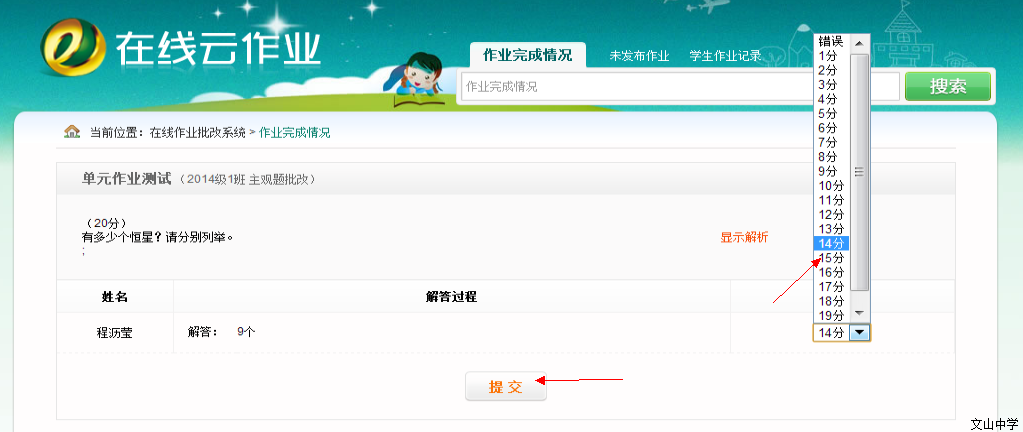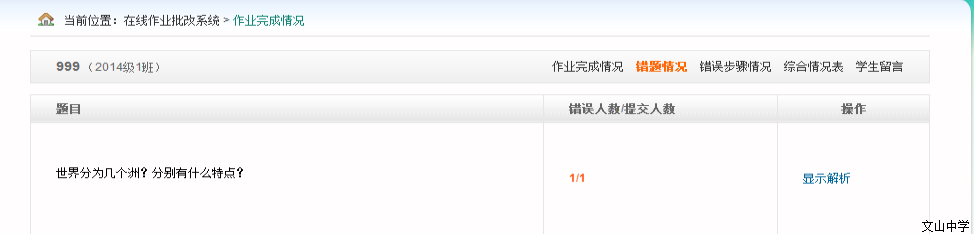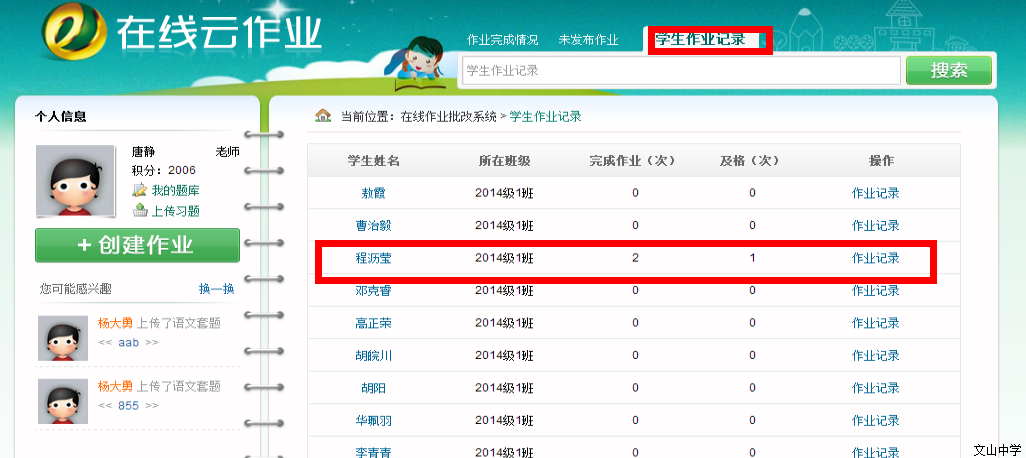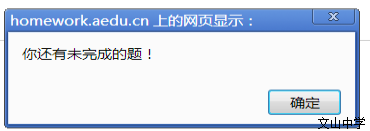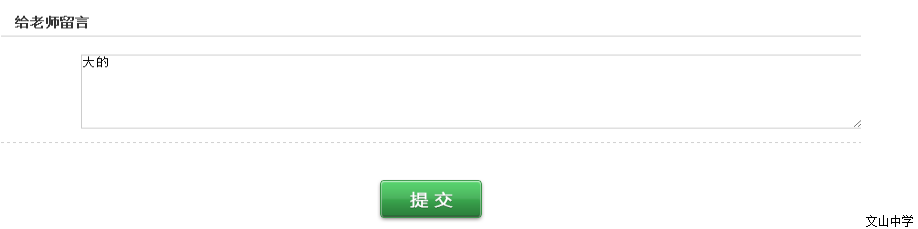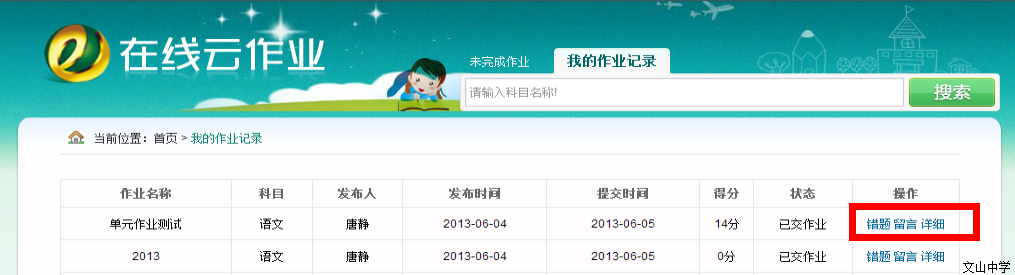亚教网在线作业系统说明
作者:佚名|发布时间:2017年05月18日 浏览:2
各位老师:我校的亚教网“在线作业”,是为师生假期期间作业布置与批阅建立的平台,现把使用说明发给大家,请老师们积极试用。
1、老师可根据要求将自己的作业(电子档),发到自己的班级的在线作业平台,学生登录就可看到,并进行网上答题,若教师附带了答案,学生做完后可进行网上批阅,检查自己的作业情况,教师同时会查看到学生的完成情况。
2、用此平台布置作业,虽然教师在上传时麻烦一些,但真正做好以后,学生只要做了作业就能马上了解到自己做的对错,且能对照答案进行纠错,同时省去了老师的批阅环节,师生还可通过平台就疑难问题进行交流探讨。
3、希望各学科教研组长,组织教师做好这项工作。
4、对于教师上传的作业及学生的完成情况,教导处可通过平台进行查阅和统计。
在线作业系统
使用说明书
在线作业系统,教师通过网上在线出题、发布作业,进行相关统计,学生在线完成和提交作业,并查看正确的答案,使作业批改自动化、完成达到无纸化,是教师日常教学管理的好助手,是辅导学生功课,学习提高的公共平台。在线作业系统提供了简单和清晰的操作界面,各用户只需进行简单的操作就能完成发布、批改及做作业。
教师用户
教师用户以及总管理员、审核管理员都能在线上传习题、创建作业、批改主观题、查看学生完成作业的统计情况。
3.1我的题库
在“我的题库”中,教师可结合选择年级、科目和教材版本、相关知识点,查找各类自己上传的相关试题。
3.1.1查找试题
点击左侧“我的题库”,在右侧中“全部题型”内显示所有自己上传的各类题目(图6)。
图6
可在右侧“我的题库”列表中点击各个分类查看“选择”、“填空”、“判断”、“解答”、“解答(选择)”、“分步解答”题型的题目。 在每一道试题后面的列表中,有“显示解析”、“修改”、“公开”按钮。
3.1.1.1试题解析
Ø 显示解析:显示此道题目的整个解答的步骤(或过程),同时可以点击“常见错误”、“考点”查看针对题目易出现的错误情况,知识点所考查的考点信息(图7)。
Ø 关闭解析:不显示相关解答步骤(或过程),解析下拉框收回。
图7
3.1.1.2试题修改
图8
依次修改“填写题目”、“填写选项”、“题目答案”、“解题步骤”、“常见错误”、“本题考点”,仔细确认后,点击“确定修改”,修改你所选择的题目(图9)。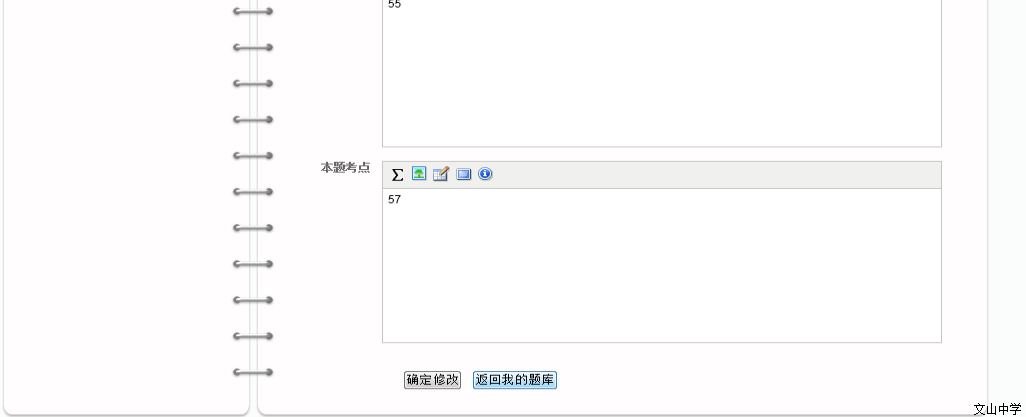
图9
点击“返回我的题库”将不会对试题做任何修改,直接返回至我的题库。
3.1.1.3试题公开
Ø 试题公开:上传的试题,教师点击“公开”按钮,将会把自己上传的试题公开为所有用户都可以看见。(公开的试题要经过审核管理员审核通过后才能供所有教师用户使用)
教师能在创建作业时,查看和使用已公开的试题。
未公开的试题,仅上传者可以查看和使用。
3.2上传习题
点击“上传习题”,可以上传各个科目知识点到试题库中,并且达到所建试题的共建共享。系统提供“选择”、“填空”、“判断”、“解答”、“解答(选择)”、“分步解答”题型的上传功能。
3.2.1上传选择题
点击“上传习题”,进入上传题目的界面,依次选择科目的“年级”、“科目”、“教材版本”,选择章节所在的“大章节”、“小章节”、“知识点”,选择题目类型“选择”题(图10)。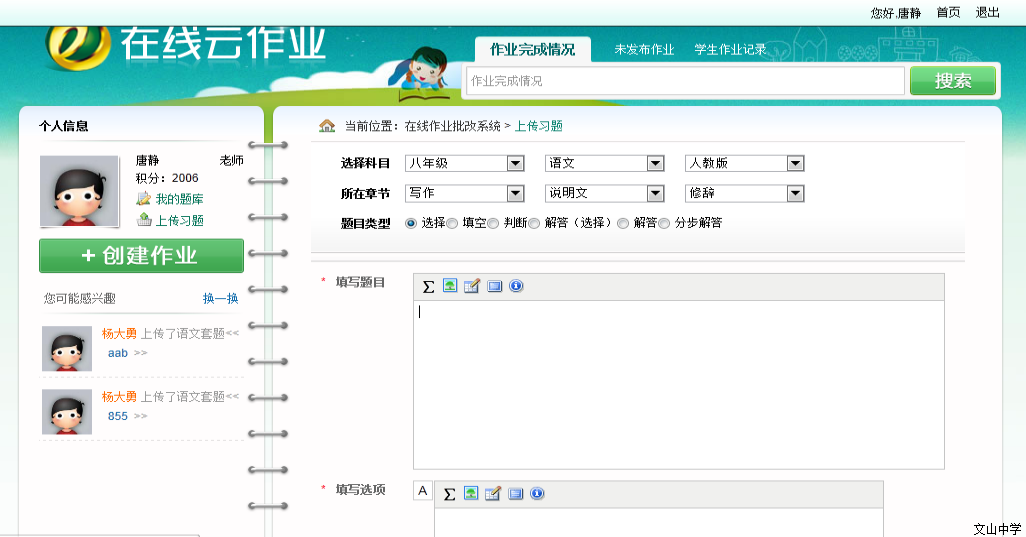
图10
在出现的菜单中“填写题目”,填写选择题的题目内容。题目内容可选择公式编辑、插入图片、插入表格、全屏幕编辑。
Ø 填写选项:在选择题的选项中输入每一个供选择的答案选项;并在选项框中输入选项的答案内容。系统自动生成选项的符号(如A、B、C 、D)。
如果是多项选择题,可以在添加一个选择项后,点击“添加一个选项”,继续添加下一个选项。选项编号依次增加(图11)。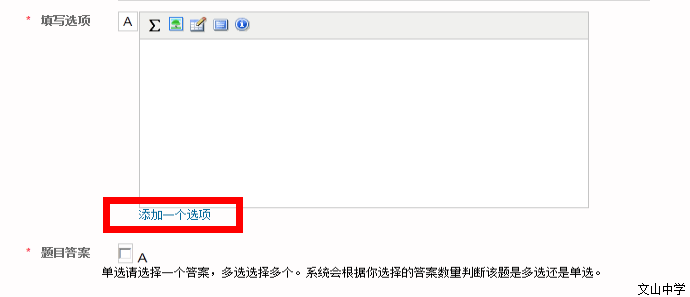
图11
Ø 删除选项:删除选项时,点击选项后的“删除”按钮。
Ø 题目答案:题目答案中显示所有已添加的选择项编号(图12)。你可以勾选正确的答案。(多项选择题,可以勾选多个正确的答案;单项选择题,可以勾选其中的1个答案选项。)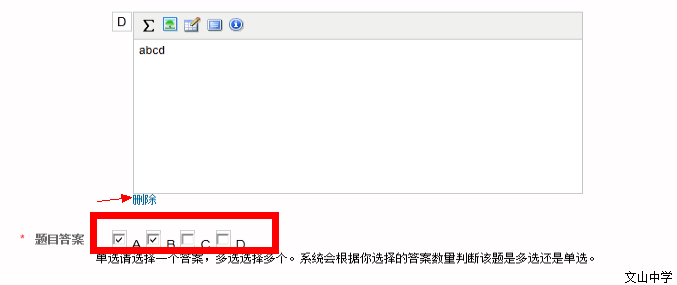
图12
Ø 填写解析:如果要详细说明每一道题的解题步骤和方法,请将所有的解答步骤在此添加(图13)。
在填写解析的“解题步骤1”的内容框中输入解题的内容。解析步骤若为多个的情况,请点击“添加解题步骤”,一步步增加。
图13
Ø 常见错误:用于提醒学生在做题目时易犯的错误,加深学生的记忆。
Ø 本题考点:用于备注题目考查的知识点。
Ø 显示范围:用于题目上传后的使用范围。
公开给所有人:此题目经过审核管理员审核通过后,将能被所有教师用户等使用(图14)。
仅自己使用:所创建的试题,仅自己可以查看及使用。
图14
Ø 再传一题:保存已经创建的试题,并返回到上传试题界面,继续添加新的一道试题。
Ø 保存:将保存此试题,并返回上传试题界面。
3.2.2 上传填空题
点击“上传习题”,进入上传题目的界面,依次选择科目的“年级”、“科目”、“教材版本”,选择章节所在的“大章节”、“小章节”、“知识点”,选择题目类型“填空”题。
在出现的菜单中“填写题目”,填写题目中输入题目的内容。(在添加的填空选项中,请以( )的形式添加,即带空格的括号,表示填空项。若格式不正确,有可能会使你添加的题目显示不正确,保存不成功。)
题目内容可选择公式编辑、插入图片、插入表格、全屏幕编辑。
Ø 填写选项:填空题的每一个答案空格选项,对应题目中的相应每个填空空格。
题目中有多个填空空格时,点击“添加答案”,依次增加填空答案项。(图15)由于填空答案不分答案的先后顺序,请在答案项中以“&”符号连接所有的正确选项。(如:哪些是四大文明古国?答案填写选项中对应4个空格答案,应增加为4个填写选项:中国&古埃及&古印度&巴比伦)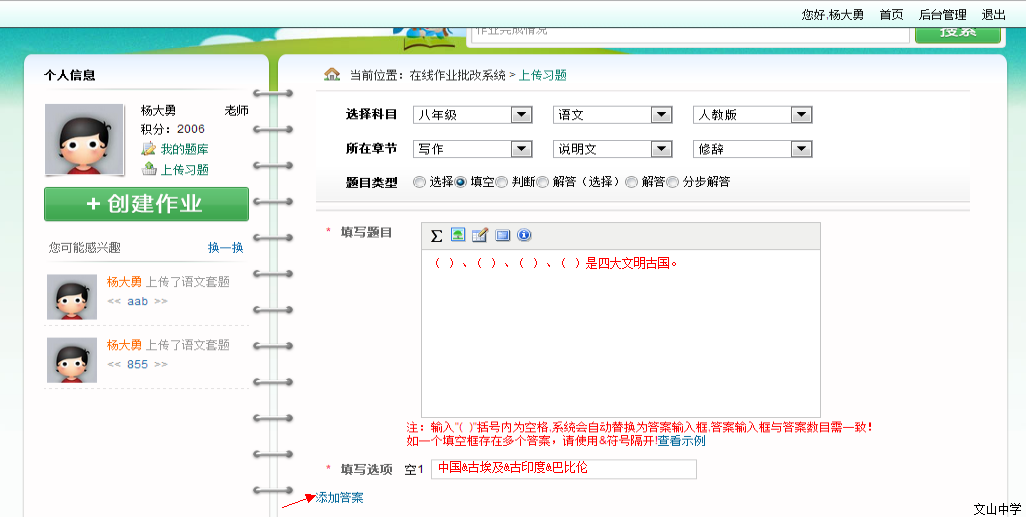
图15
Ø 填写解析及保存的方法都同上传选择题一样。
3.2.3上传判断题
点击“上传习题”,进入上传题目的界面,依次选择科目的“年级”、“科目”、“教材版本”,选择章节所在的“大章节”、“小章节”、“知识点”,选择题目类型“判断”题。
在出现的菜单中“填写题目”,填写题目中输入题目的内容。题目内容可选择公式编辑、插入图片、插入表格、全屏幕编辑。
图16
Ø 填写解析及保存的方法都同上传选择题一样。
3.2.4上传解答(选择)题
点击“上传习题”,进入上传题目的界面,依次选择科目的“年级”、“科目”、“教材版本”,选择章节所在的“大章节”、“小章节”、“知识点”,选择题目类型“解答(选择)题”(图17)。
在出现的菜单中“填写题目”,填写题目中输入题目的内容。题目内容可选择公式编辑、插入图片、插入表格、全屏幕编辑。
图17
Ø 上传及填写解析和保存的方法都同上传选择题一样。
3.2.5上传解答题
解答题的答案没有选项,是一种主观类型的题目,老师需进入后台批改,并给出相应的分数。
点击“上传习题”,进入上传题目的界面,依次选择科目的“年级”、“科目”、“教材版本”,选择章节所在的“大章节”、“小章节”、“知识点”,选择题目类型“解答题”(图18)。
图18
在出现的菜单中“填写题目”,填写题目中输入题目的内容。题目内容可选择公式编辑、插入图片、插入表格、全屏幕编辑。
在参考答案里,将此类题型的答案输入(图19)。
图19
Ø 填写解析及保存的方法都同上传选择题一样。
3.2.6上传分步解答题
分步解答题,对每道题目的解答步骤设置不同的选择项,然后确定每一道题的正确答案,它就好似通过多个选择题项的选择,来完成整个题目的解答过程。
点击“上传习题”,进入上传题目的界面,依次选择科目的“年级”、“科目”、“教材版本”,选择章节所在的“大章节”、“小章节”、“知识点”,选择题目类型“分步解答”(图20)。
图20
在出现的菜单中“填写题目”,填写题目中输入题目的内容。题目内容可选择公式编辑、插入图片、插入表格、全屏幕编辑。
依次填写第1步问题内容,填写选项中增加第1步问题的选择项。(类似增加选择题)
图21
Ø 填写解析及保存的方法都同上传选择题一样。
3.3创建发布作业
教师可以在创建作业里,将所选择的题目加入题篮子,然后将所选的题篮子中的试题发布给学生完成,或者将所选择的试题保存到未发布作业里。保存到未发布的作业中的作业才可以进行修改删除操作。已发布的作业不能进行修改。
3.3.1创建作业设置
点击“创建作业”,在右侧的界面里出现选择发布作业的题目来源,有三类:“套题”、“题库”、“我的试题”(图22)。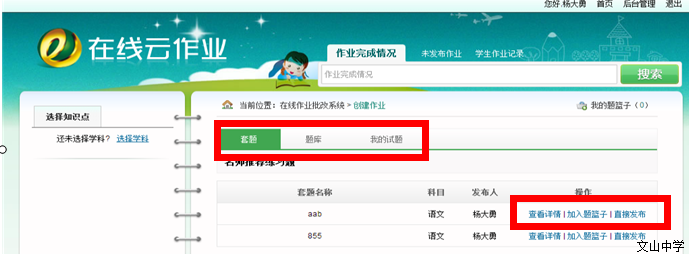
图22
套题:由审核管理员在后台添加,套题可以包含很多道题。
题库:由所有用户公开并被审核通过的试题。
我的试题:分类显示我已经上传的试题。
Ø 查看套题详情:点击套题,出现套题名称、科目、发布人,点击选择“查看详情”将浏览此套题的所有题目(图23)。
图23
点击“加入题篮子”,将此套题的所有题目加入到题篮子里,题篮子数目会增加。此题篮子中的题目用以发布作业的题篮子中题目(图24)。
图24
点击“直接发布”,此套题的所有题目将被加入题篮子,并跳转至发布作业界面(图25)。进入发布界面后,不能继续增加其他题目进题篮子。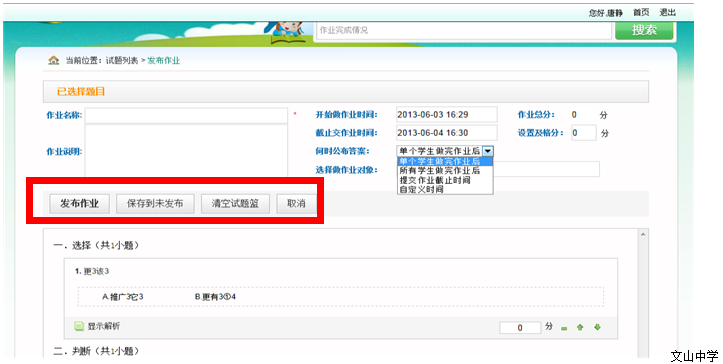
图25
Ø 发布作业名称:此次作业的名称。
Ø 作业说明:有关作业的具体内容的详细介绍。
Ø 发布时间(开始做作业时间):设置此作业发布给学生开始做的时间。
交作业时间(截止交作业时间):设置提交作业的最后时间,超过此时间提交作业为迟交作业。
Ø 作业分数设置:在每一道题后面的方框里设置题目的分数,小题的分数自动汇总为作业的总分。
Ø 及格分数设置:输入作业的合格分数(0-150分之间的分值),在查看作业完成情况时,会统计及格人数。
Ø 何时公布答案:
(1)单个学生做完作业后:发布作业所选择的学生对象中某一个同学提交作业后,就可以查看题目的答案。
(2)所有学生做完作业后:发布作业所选择的学生对象中所有的同学都提交作业后,可以查看题目的答案。
(3)交作业时间:教师将设置的交作业时间设置为作业答案公布的时间。
(4)自定义时间:可以在日历中选择一个时间设置为作业答案公布的时间。
Ø 选择作业发布对象:点击“作业发布对象”,在对象中选择“班级”或“个别学生”,然后关闭下拉框。
图26
Ø 作业题目的删除:在作业题目的下方点击如图按钮,可以删除作业题目(图26)。
Ø 作业题目排序:点击作业题目下方的上下箭头,将对所有作业题目进行上下位置的调整。上箭头,所选题目向上移动。下箭头,所选题目向下移动。(题目排序只用于同类题目的顺序调整)。
3.3.2发布作业
“发布作业”:确定所有的题目后,可以点击“发布作业”,发布的作业在作业完成情况里列表显示(图27)。作业发布后,每一个设置选择的发布对象会收到此次作业。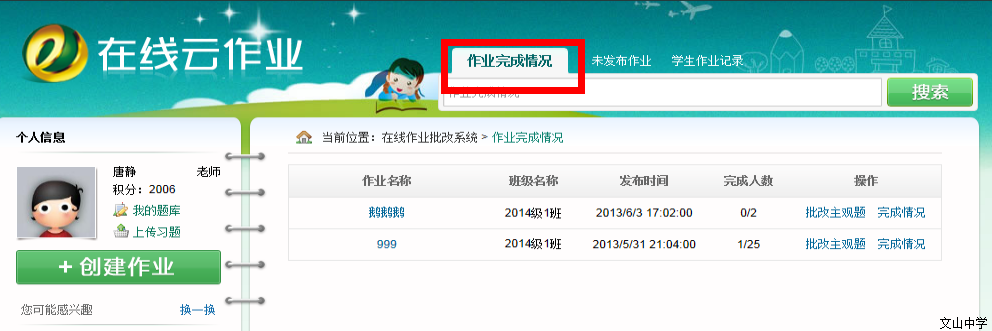
图27
“保存到未发布”:把作业保存起来,此次作业未发送至学生,可以在未发布作业列表中查看此次作业。进入未发布作业,可以重新修改未发布的作业设置项(图28)。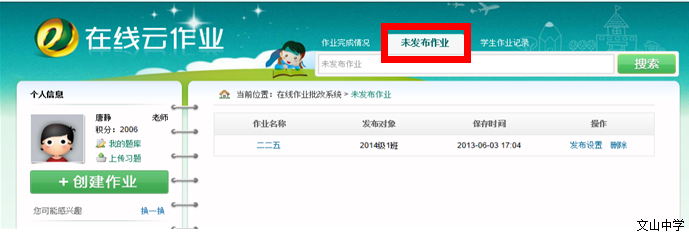
图28
“清空试题栏”会将试题栏中的所有题目清除,并返回创建作业的界面。
“取消”按钮会退回到创建作业的界面。
3.3.3未发布作业
未发布作业列表:所有没有发布的作业列表。
Ø 发布设置:进入未发布作业,可点击“发布设置”,重新修改未发布的作业设置项,这些设置同创建作业相同。
Ø 未发布作删除:点击“删除”按钮,此未发布作业被删除。
3.3.4作业完成情况
教师发布作业后,学生完成提交作业,作业里有主观题的,教师可批改作业里的主观题,并能查看学生作业完成情况。点击“作业完成情况”,查看作业名称、班级名称、发布时间、完成人数(已完成/总人数)(图29)。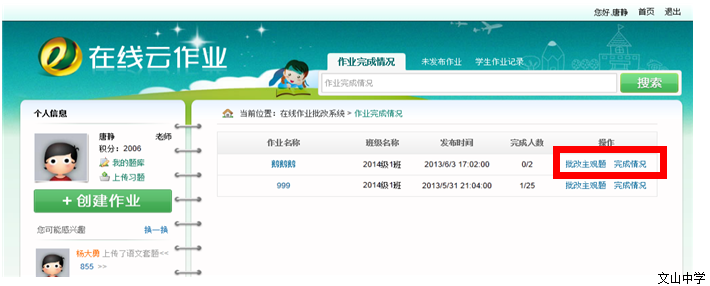
图29
3.3.4.1批改主观题
Ø 批改主观题:点击“批改主观题”,进入批改界面(图30)。
查看学生完成主观题的情况(学生姓名、解答过程),在批改里给主观题评分并提交(图31)。
3.3.4.2作业完成情况详情
Ø 查看作业完成情况:点击“作业完成情况”后的“完成情况”,查看详情。(图32)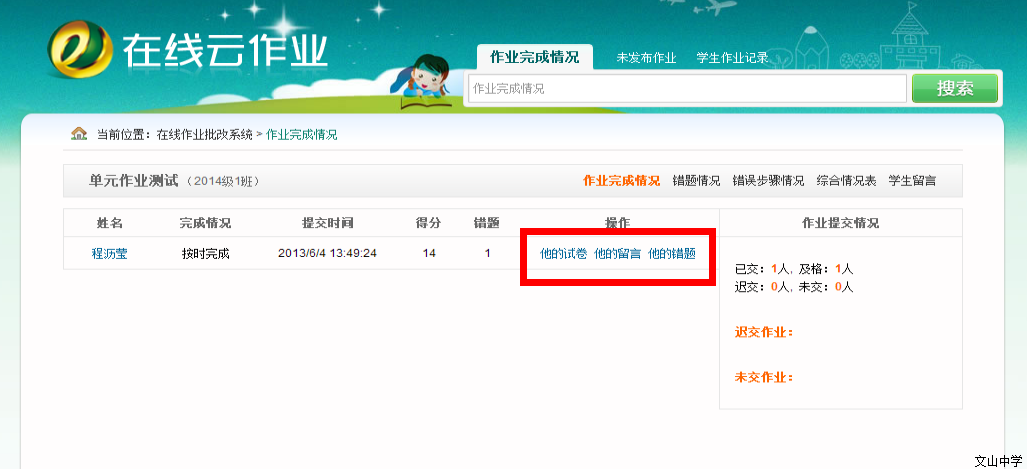
图32
Ø 作业完成情况统计:统计学生完成作业的人数:已交、及格、迟交、未交人数及学生名单(图33)。
完成作业的姓名、完成情况、提交时间、得分、错题列表。
在列表中分别查看答题学生“他的试卷”、“他的留言”、“他的错题”。
Ø 错题情况:统计所有完成作业的答错题目人数/总人数和解析。
图33
Ø 错误步骤情况:统计所有完成作业试题的步骤每一步的错误题目人数/总人数。
Ø 综合情况表:统计所有试题,每一道题学生答题的正确和错误次数。
Ø 学生留言:查看所有学生的留言情况。
3.4学生作业记录
图34
查看完成作业的学生姓名、所在班级、完成作业次数、及格次数、每次完成的记录。
3.4.1作业完成记录(查看一位同学的作业记录)
点击学生作业记录列表中一位同学的“作业记录”查看作业名称、完成情况(提交情况)、提交时间、错题数(图35)。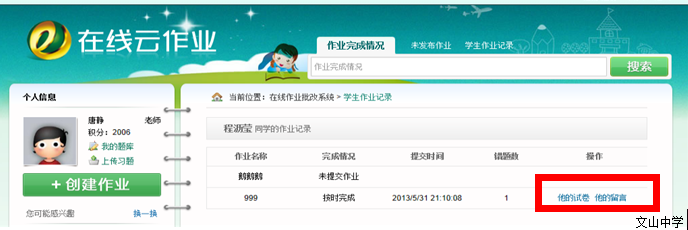
图35
Ø 他的试卷:浏览学生完成试卷的情况。
Ø 他的留言:查看学生的留言信息。
学生用户
学生在线完成作业,查看作业完成正确情况,与教师留言互动交流学习的方法。
4.1未完成作业
学生登录在线作业,左侧显示未完成和已完成作业的次数。(图36)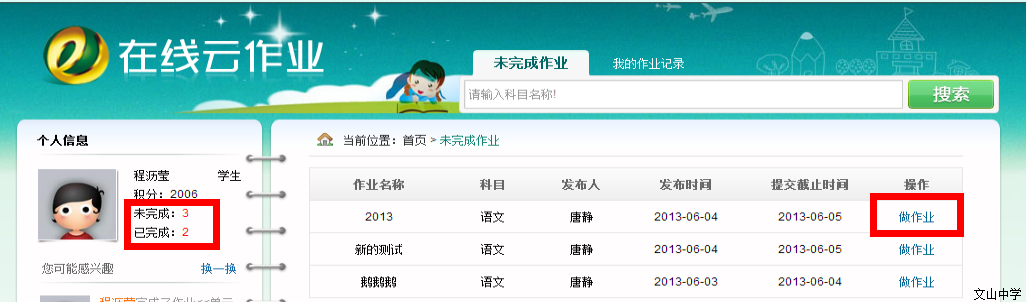
图36
在“未完成作业”中,显示“作业名称”、“科目”、“发布人”、“发布时间”、“交作业时间”,点击“做作业”开始做作业。
学生依次填写作业的答案。(简答题要输入答题内容到简答框)。若答题未完全答完,会提示。(如图37)
图37
图38
Ø 给老师留言:作业提交后,可以给老师留言(图39),在留言框中输入留言内容并提交。
图39
4.2我的作业记录
学生完成并提交作业后,点击“我的作业记录”能查看作业完成的记录。(图40)
图40
Ø 查看错题:点击操作中的“错题”,会显示错误的题目、相关知识点、显示解析(图41)。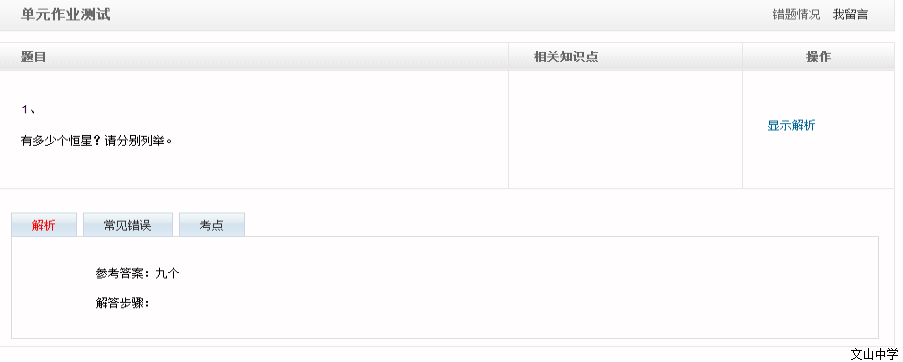
图41
Ø 留言:点击“留言”,查看学生自己完成作业后给老师的留言。
Ø 详细:可以查看学生此次作业完成的详情,并可在留言框中为老师留言。